
- 在宅収入を作りたい!
- 無料ブログよりWordPressブログの方が稼げるって聞いたけど・・・
- 失敗しないように始め方を教えてほしい
このようなお悩みを解決します。
この記事で分かること
- WordPressブログの始め方
- WordPressブログの初期設定
WordPressってすごく難しそうなイメージがありますよね。私もそうでした。
そもそも無料ブログすらしたことないのに、私にできるのかな??サーバーやらなんやら専門用語も多くてよく分からん〜〜〜(泣)と半泣き状態でした。
そんな難しいイメージのあるWordPressですが、今回紹介するレンタルサーバーでは「かんたんセットアップ」機能があるのでめちゃくちゃ簡単にブログが作れてしまいます。

ブログ初めて。超初心者の私でもカンタンに作れました!
本記事の通り進めていただくと、初心者の方でも最短10分ほどでWordPressブログが作れちゃいます。
画像付きで詳しく解説していくので、私と一緒に進めていってくださいね。
今回紹介しているレンタルサーバー「ConoHa WING」では、現在2023年4月25日(火)まで最大52%オフで月687円からブログをはじめられるキャンペーンを行っています!
業界最安水準でお得にブログを始められる今がおすすめです。
\かんたん10分!お得に始める/
WordPressブログ開設の全体像
始める前に全体像を把握しておきましょう。
簡単4ステップ
- サーバーに申し込む
- WordPressのかんたんセットアップ
- WordPressのSSL設定 (←ここは自動でしてくれます)
- WordPressにログイン
ログインができたら、WordPressの初期設定をしていきます。

難しく感じるかもしれませんが、入力していくだけなので、10分〜1時間ほどでサクッと開設できちゃいます。
因みにサーバーとはネット上の「土地」のことで、データの保存場所になります。
このままでは情報漏洩のリスクがあるので、SSL設定で暗号化します。
この辺りは専門的なので、この程度の知識だけで十分です!知らなくて全然大丈夫!(よかった笑)

ではでは、早速いってみましょう〜!
WordPressブログの開設【4ステップ】

とても簡単なので、画像を見ながら挑戦してみてくださいね。
ステップ1:サーバーに申し込む
まず初めに、データの保存場所になるサーバーを借ります。
レンタルサーバーの会社は沢山ありますが、本記事では「ConoHaWING」でサーバーを借りる方法を紹介していきます。
私も参考にさせて頂いている多くのブロガーさんが使用しているので、迷わずConoHaWINGにしました。
どのサーバーにしようか迷われてる方もいると思うので、実際に使用してみた感想を踏まえながらConoHaWINGをおすすめする理由をお伝えします。
興味のない方はこのまま飛ばしていただいてOKです!
ConoHaWINGがおすすめな理由
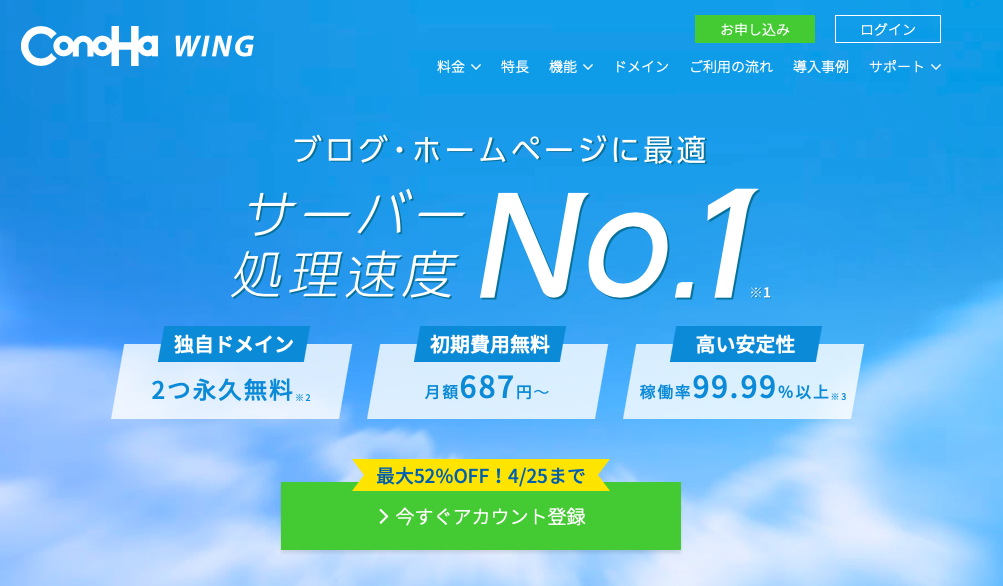
実際に使用してみた感想ですが、表示スピードが速いのでストレスなく使えます。
更に私もキャンペーン期間中に申し込めたので、月額680円程で使用できています。
ブログは資産になると言われています。
在宅を可能にするには何かしらの情報発信ツールが必要になりますが、これだけの値段で借りれるのは本当にありがたいです。

大手のレンタルサーバーは「ConoHaWING」と「エックスサーバー」の2つが有名ですが、より安く設定が簡単なConoHaWINGがおすすめです。
【2023年4月25日まで】月額料金が最大52%OFFのキャンペーン中!
さらにConoHa WINGでは現在、2023年4月25日(火)16:00まで月額料金が最大52%OFFとなります。具体的な割引価格は次のとおり。
- 12ヶ月契約:
1,452円/月→941円/月(35%OFF) - 24ヶ月契約:
1,452円/月→889円/月(38%OFF) - 36ヶ月契約:
1,452円/月→687円/月(52%OFF)
他のレンタルサーバーでは約1,500円/月の利用料+初期費用3,000円等がかかります。
しかしConoHa WINGではその半額以下、最安687円/月でブログが始められちゃいます。

ConoHa WINGさんありがとう!本当にめちゃめちゃ安い。
早速ConoHa WINGでWordPressブログを始めたい方は、こちらからどうぞ
>>>ConoHa WINGでWordPressブログを作る
実際にサーバーを借りる手順
では早速、「ConoHa WING」に申し込んでいきましょう!
ConoHa WING公式HPにアクセスし「今すぐアカウント登録」に進んでください。
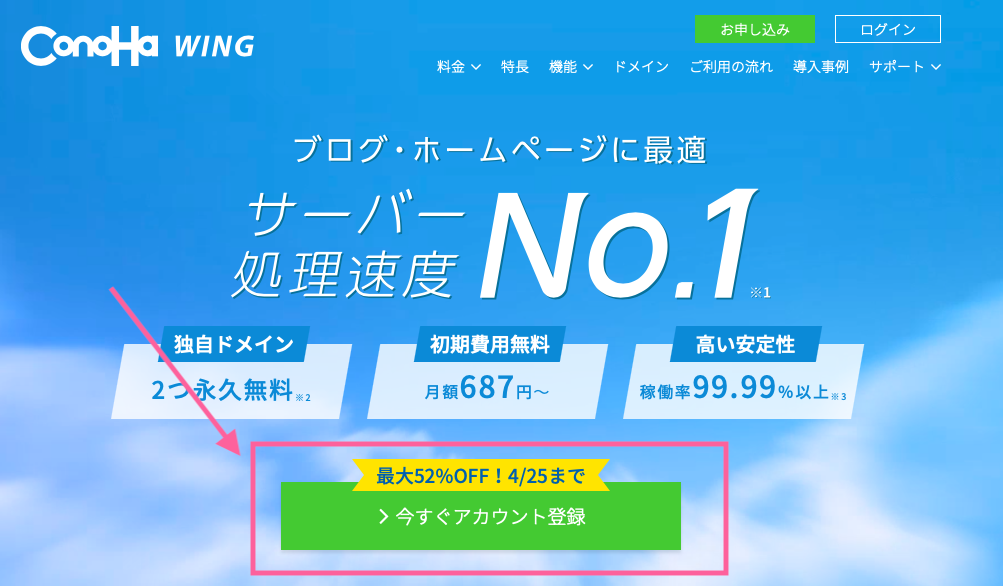
「初めてご利用の方」にメールアドレスと任意のパスワードを入力して「次へ」進みましょう。
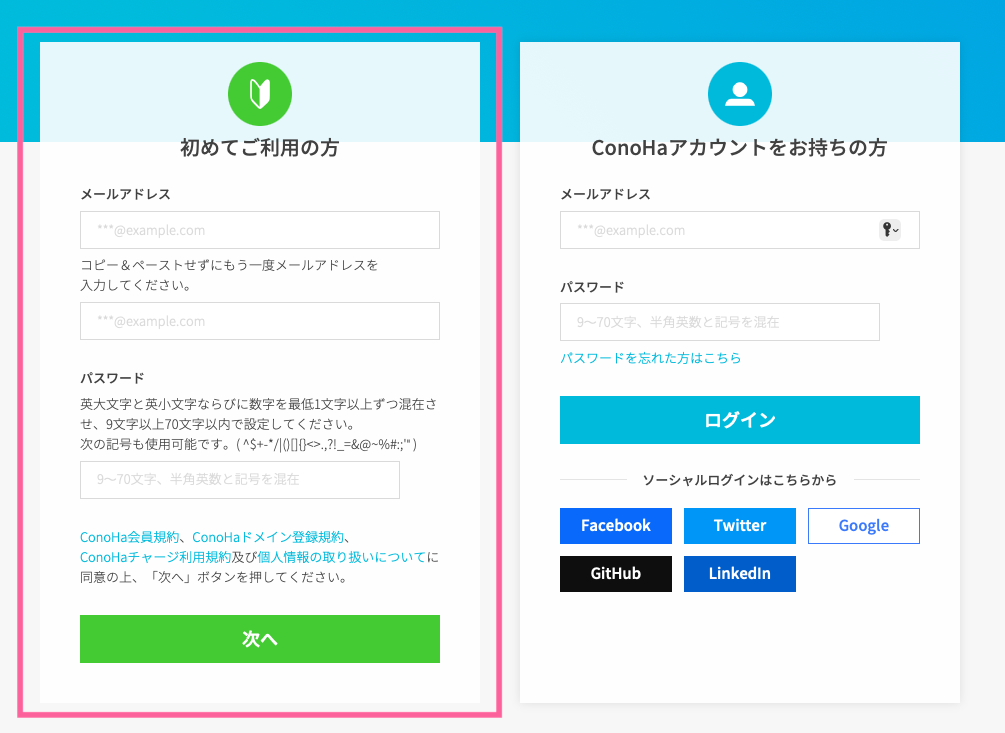
続いてサーバープランを選択していきます。
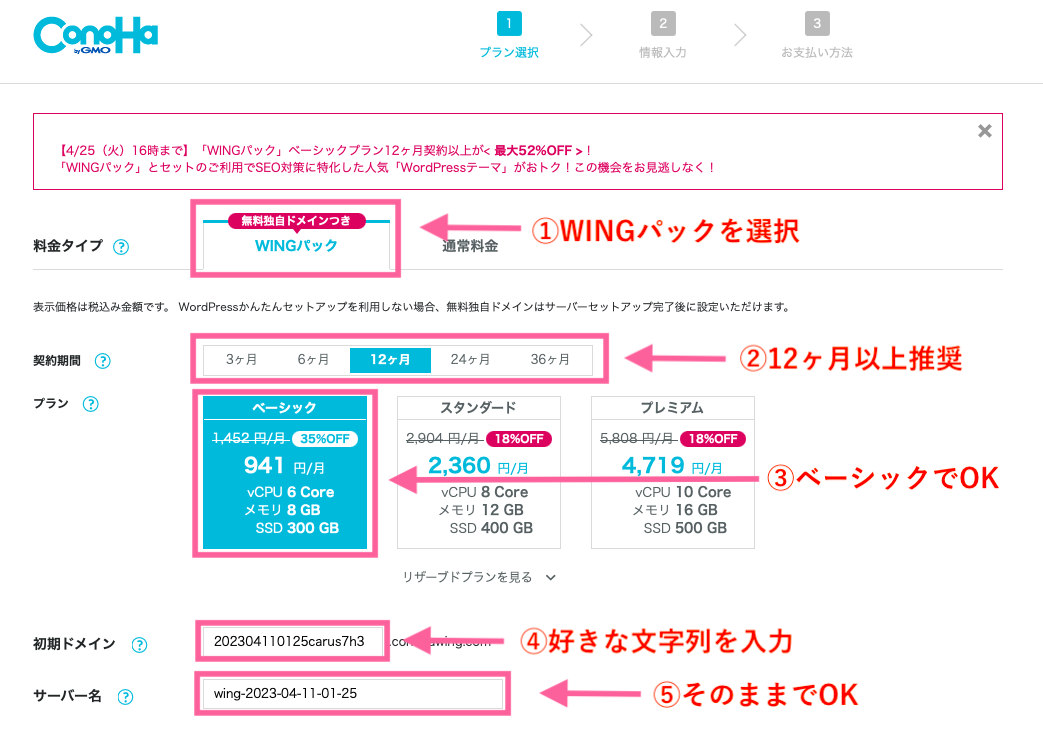
各項目は次のように選択しましょう。
①料金タイプ: 「WINGパック」を選択
②契約期間: 12ヶ月以上推奨(キャンペーンは12ヶ月から適応)
③プラン: ベーシックでOK
④初期ドメイン: 好きな文字列を入力(今後出番ないのでお好きな文字でOK)
⑤サーバー名: そのままでOK
契約期間はお好きなもので構いませんが、本気で稼ぎたい方は12ヶ月以上がキャンペーン価格になるのでお得です。
因みに私は自分に喝を入れるため&もし挫折してもまた戻ってこれるように36ヶ月で契約しました!

ふふふ。思い切りましたな。
参考までに、契約期間ごとの割引率をのせておきますね(全て税込)↓
- 3ヶ月契約:1,331円×3ヶ月=3,993円(8%OFF)
- 6ヶ月契約:1,210円×6ヶ月=7,260円(16%OFF)
- 12ヶ月契約:941円×12ヶ月=11,292円(35%OFF)
- 24ヶ月契約:889円×24ヶ月=21,336円(38%OFF)
- 36ヶ月契約:687円×36ヶ月=24,732円(52%OFF)
ステップ2:WordPressかんたんセットアップ
きました!「かんたんセットアップ」!
本来WordPressブログを立ち上げるには、「サーバーとドメインの取得→ドメインとサーバーを紐付け→WordPressをインストール」という手順が必要でした。
これがかなり面倒で、私は過去にWordPress立ち上げを諦めています。
それがこの「かんたんセットアップ」機能を使うと、この作業を全部すっとばして一括でセットアップしてくれるんです!(歓喜!!)

いやね、本当に感謝しかない。
私たちがすることは、入力だけです。
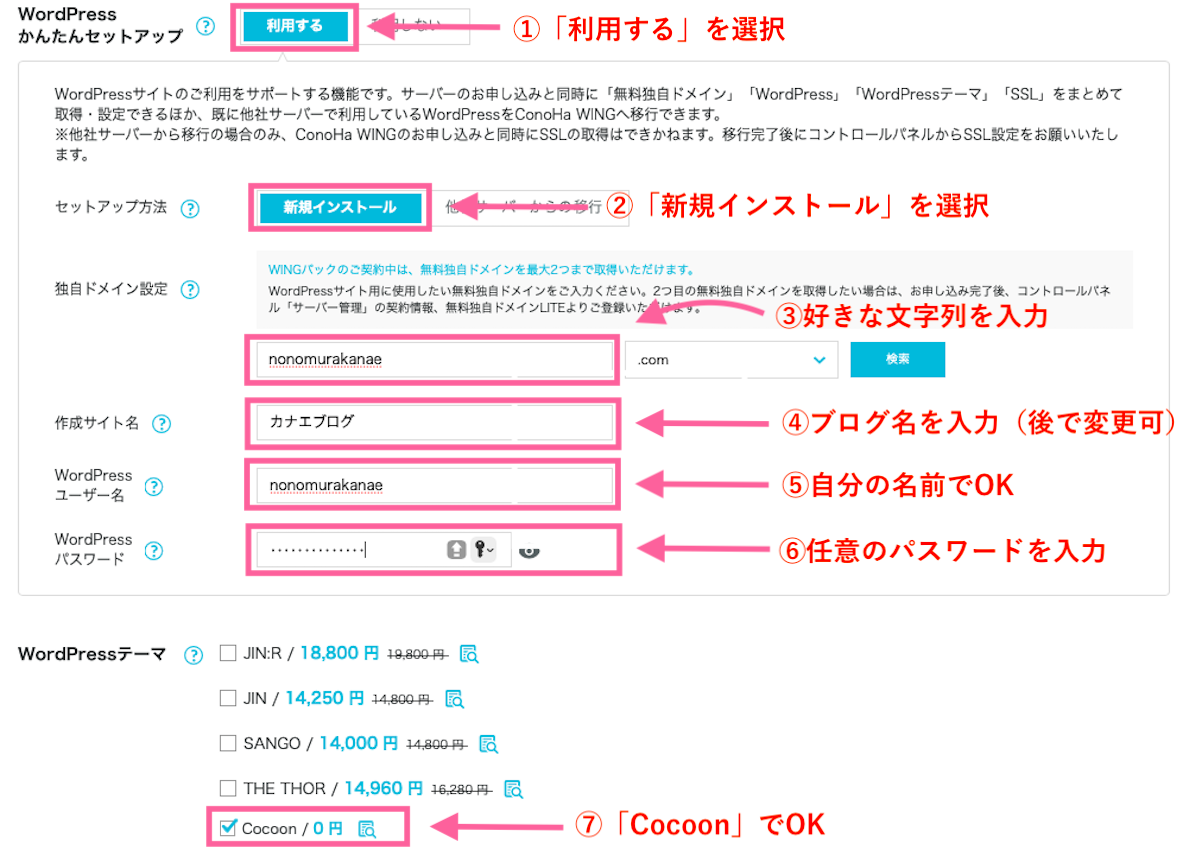
①WordPressかんたんセットアップ: 「利用する」を選択
②セットアップ方法: 「新規インストール」を選択
③独自ドメイン設定: お好きな文字列を入力
④作成サイト名: ブログ名を入力(後で変更可)
⑤WordPressユーザー名: 自分の名前でOK
⑥WordPressパスワード: 任意のパスワードを設定(忘れないように保管)
⑦WordPressテーマ:ひとまず『Cocoon」でOK

それぞれ詳しく解説していきますね。
ワードプレスかんたんセットアップ

「利用する」を選択すると、ドメインの取得とサーバーとの紐付け、WordPressのインストールを自動で一括でやってくれます。
セットアップ方法

「新規インストール」を選択。
他のサーバーからの乗り換える方は、「他社サーバーからの移行」を選びましょう。
独自ドメイン設定

ドメインとは、ネット上の住所のようなもの。
当ブログでいう「https://nonomurakanae.com」のマーカー部分を決めていきます。
こちらもお好きな文字列でいいですが、「ハンドルネーム+blog」などシンプルなものがおすすめです。
作成サイト名

作成サイト名はブログ名のことです。当ブログだと「カナエ✳︎ブログ」ですね。
後でいくらでも変更ができるので、サクッと決めて次に進みましょう。
WordPressユーザー名

WordPressユーザー名には、好きな文字列を入力してください。

私は自分の名前にしました。
WordPressパスワード

WordPressの編集画面にログインするためのパスワードです。
忘れないように保管しておきましょう。
WordPressテーマ
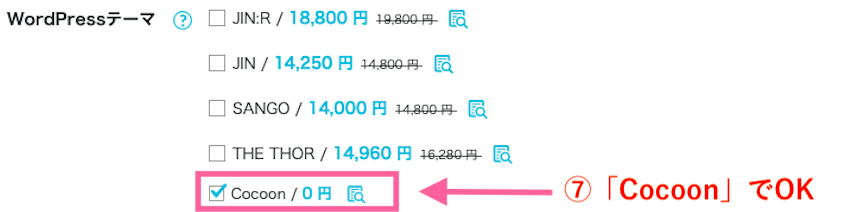
WordPressテーマとは、ブログのデザインと機能を整えるテンプレートのことです。
ひとまず、無料で使える「Cocoon」を選んでおけば問題ありません。
ですがブログで稼いでいきたい方は、有料テーマを導入するのがおすすめです。

私も最初から有料テーマを導入しました。成果がでやすい有料テーマについては「WordPress初期設定:手順①テーマを導入する」で、使用感など含めて紹介しています。
以上の入力が完了したら、画面の右側にある「次へ」をクリックしてください。
するとお客様情報入力の画面になるので必要事項を入力していきましょう。
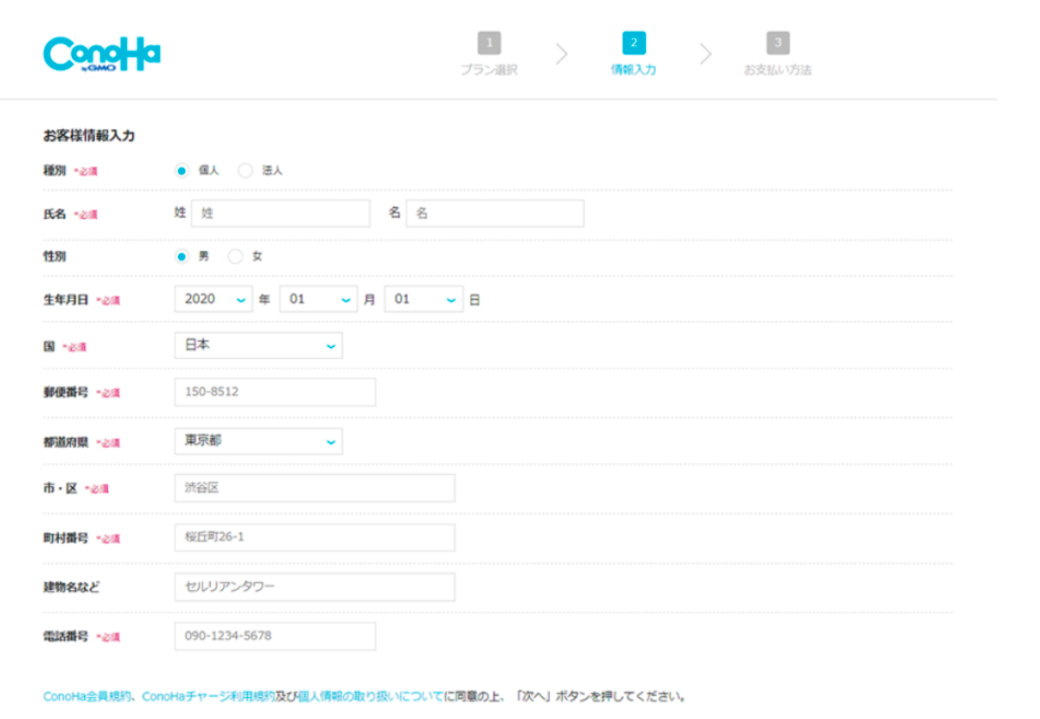
入力が完了したら、画面右の「次へ」をクリック。
するとSMS認証画面になるので、携帯電話番号を入力して「SMS認証」をクリック。
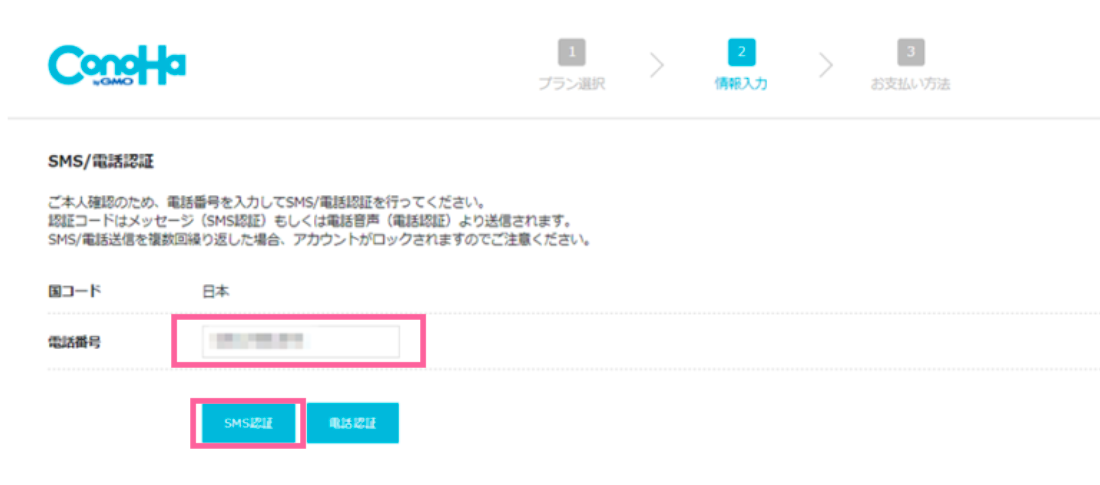
届いた認証コードを入力して「送信」をクリック。
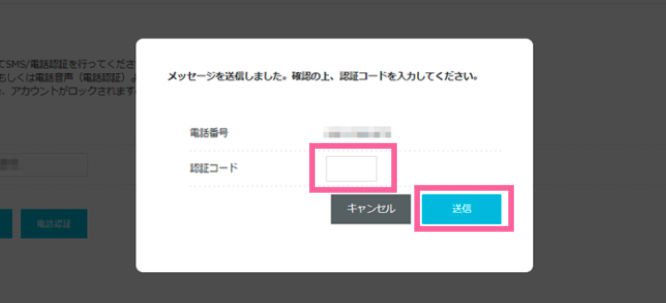
SMS認証が終わると、決済画面になるのでクレジットカード情報を入力していきましょう。
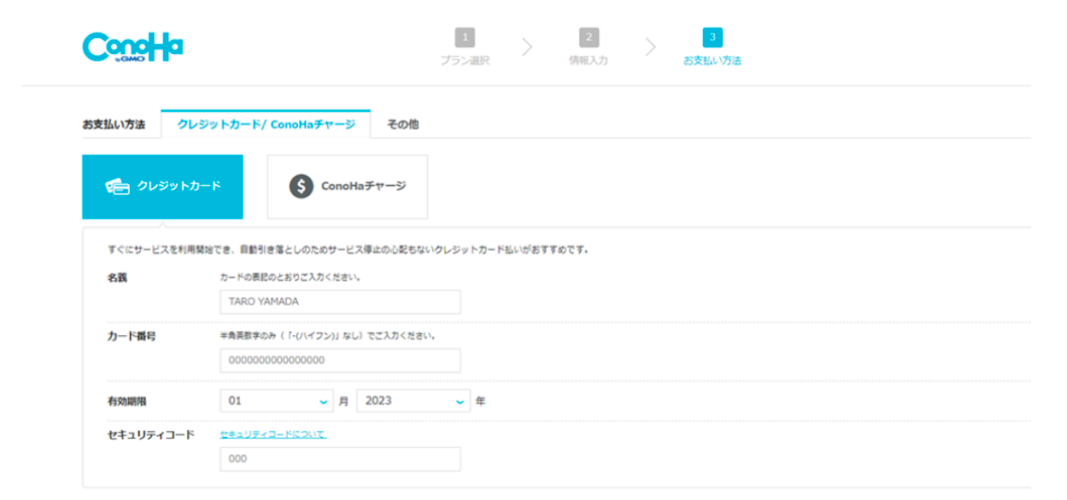
もしクレジットカードをお持ちでない場合は「ConoHaチャージ」が利用できます。
「ConoHaチャージ」では、以下の3種類からお好きな支払い方法を選んでくださいね。
- 銀行決済(ペイジー)
- コンビニ支払い
- Amazon Pay
決済情報を入力したら申し込み内容を確認して「お申し込み」をクリックしましょう。
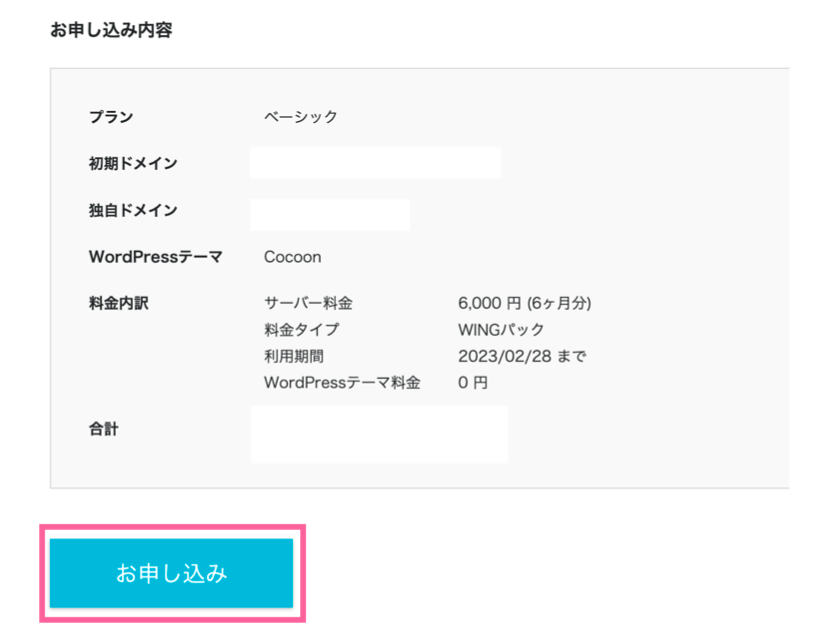
下記画面が表示されれば、WordPressブログの完成です!!
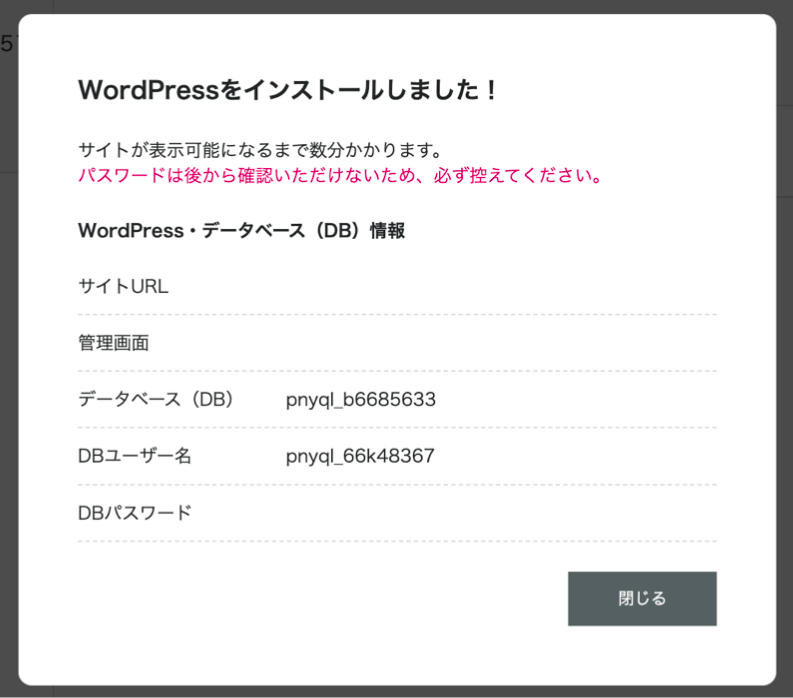

お疲れ様でした!とってもかんたんだったのではないでしょうか?
あとはSSL設定を確認してログインするだけですが、
WordPressが反映されるまで30分ほどかかるのでしばし休憩して待ちましょう。
ステップ3:WordPressのSSL設定
SSL設定とは、通信を暗号化することで情報漏洩を防ぐ設定のことです。
ConoHa WINGの場合は管理画面から「SSL有効化」のボタンを押すだけで自動で設定してくれます。

ボタン押すだけ!
クリックができないときは30分程待ってから再度押してみてください。
サイト管理 > サイト設定 > タグ>SSL有効化をクリック
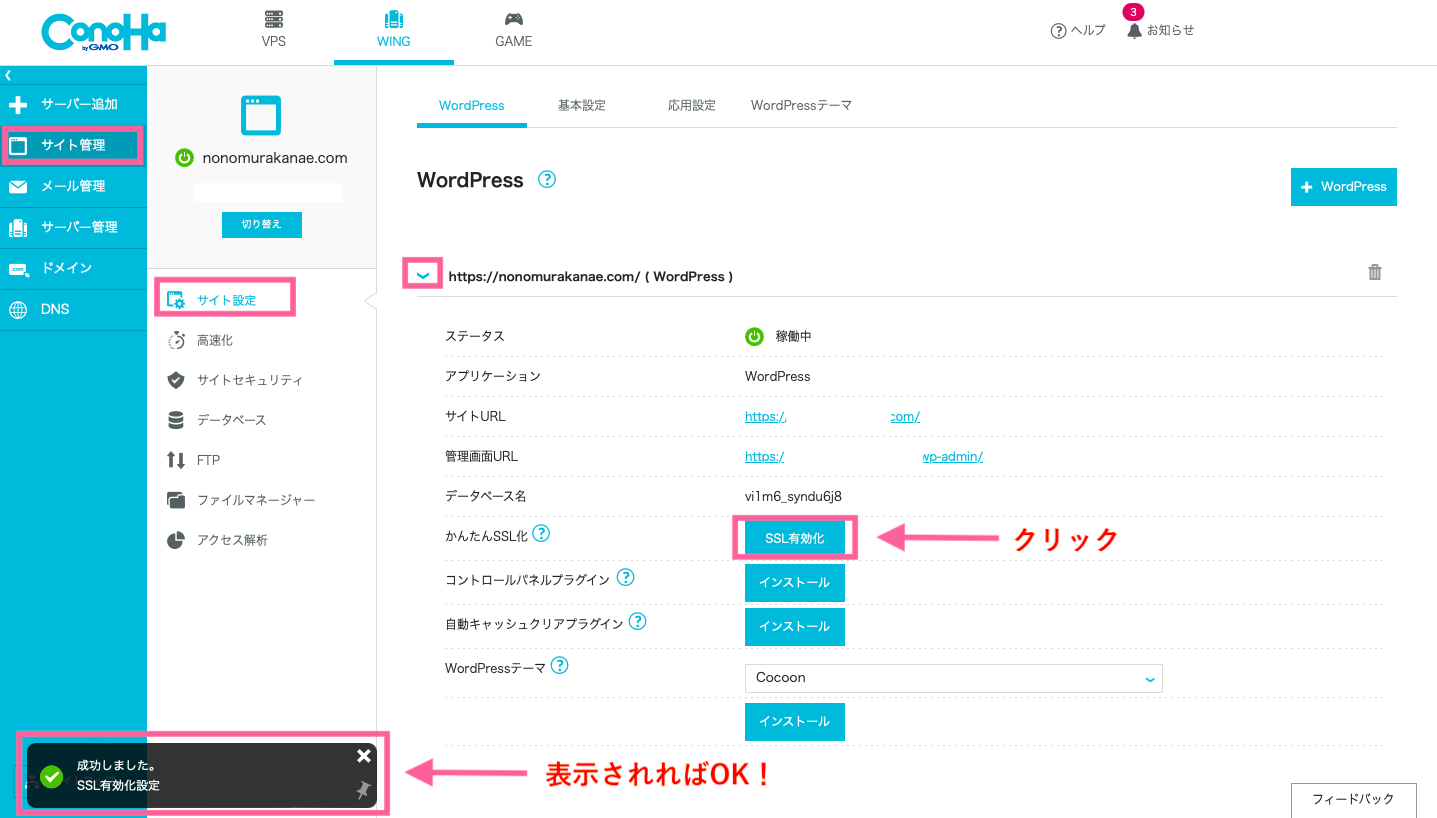
画面左下に「成功しました。」と表示されればSSL設定の完了です。
ステップ4:WordPressにログインする
いよいよWordPressにログインしてみましょう。
先ほどのSSL有効化と同じ画面内にある「管理画面URL」をクリック。
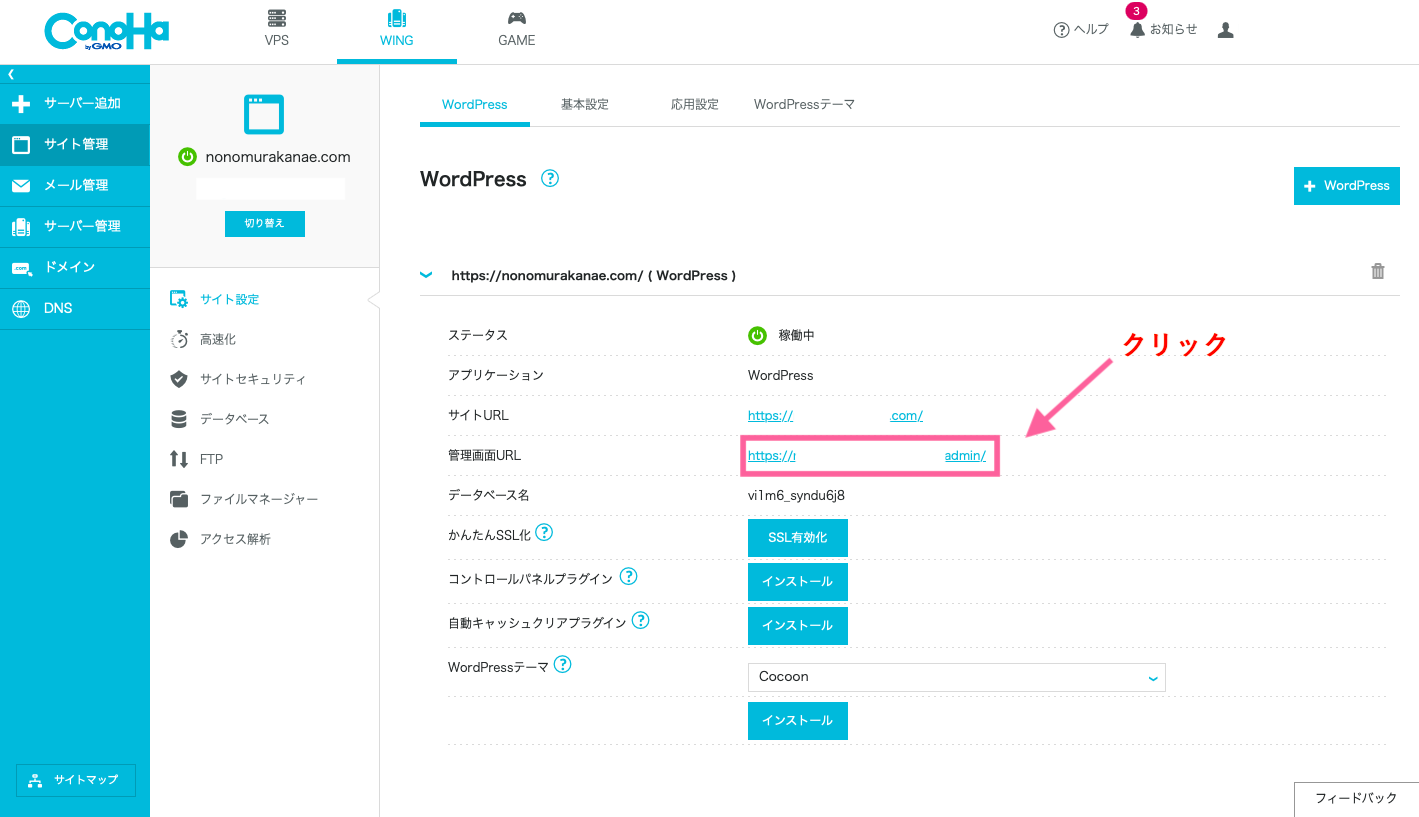
そして先ほどのかんたんセットアップで決めた、⑤ユーザー名orメールアドレス、⑥パスワードを入力してログインしましょう。
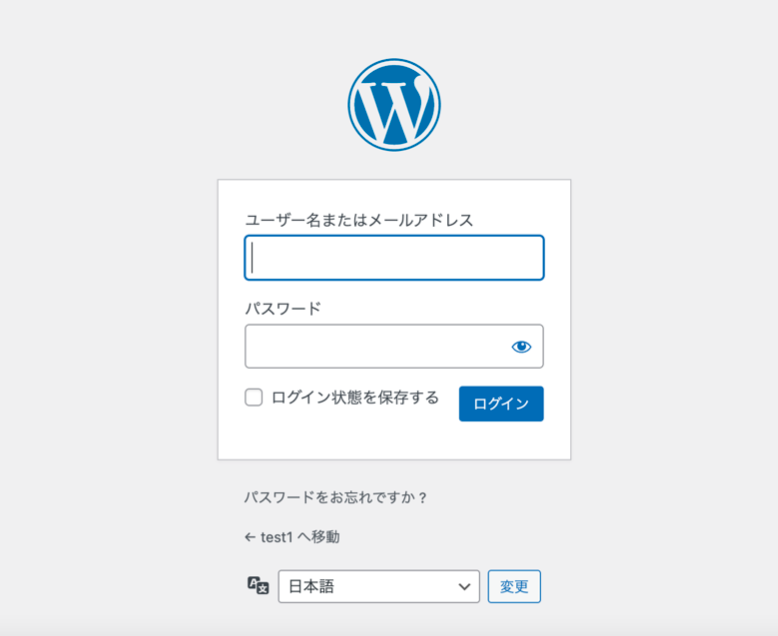
下記画面のような、ダッシュボードが開けばログイン完了!
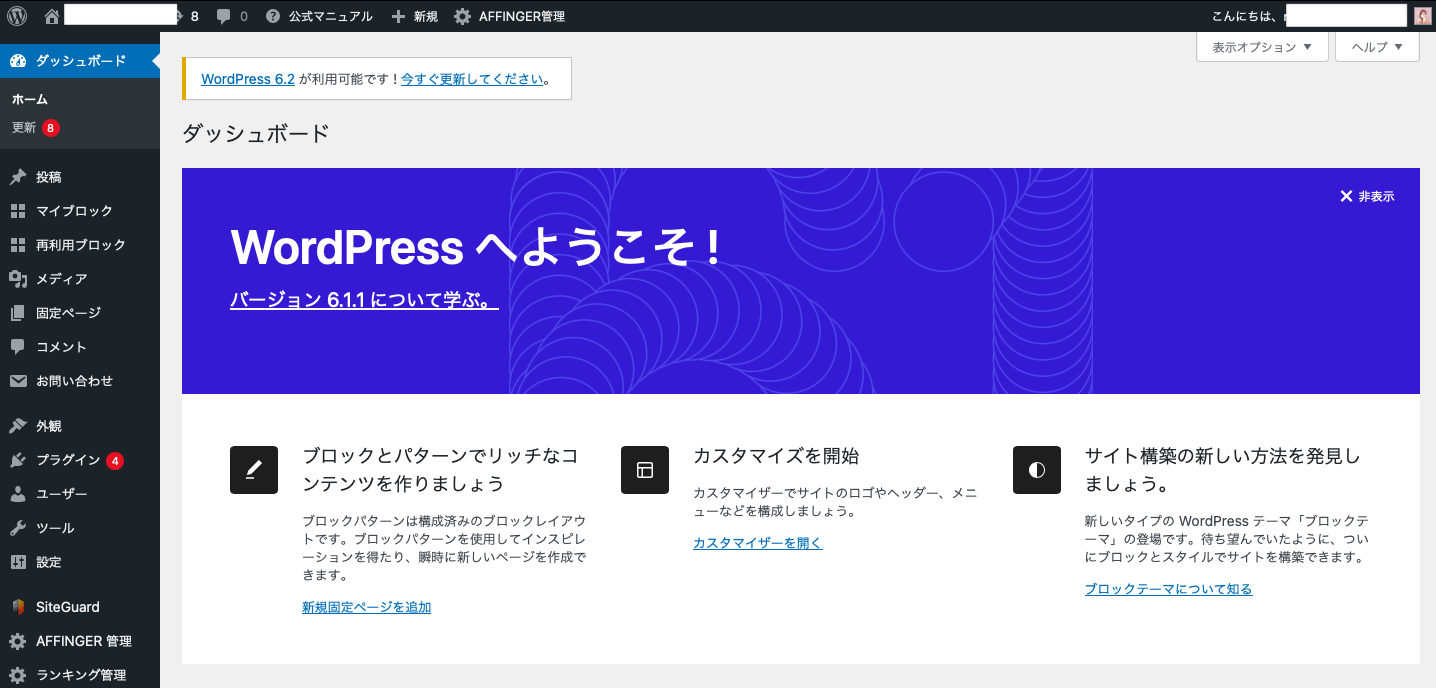

おめでとうございます!これでWordPressブログを始めれます!
ですがまだ環境は整っていないので、次で解説するWordPressブログの初期設定をすませておきましょう。
今回紹介しているレンタルサーバー「ConoHa WING」では、現在2023年4月25日(火)まで最大52%オフで月687円からブログをはじめられるキャンペーンを行っています!
業界最安水準でお得にブログを始められる今がおすすめです。
WordPressブログの初期設定
WordPressが開設できたので、初期設定をしていきましょう。
今のままでは環境が不十分なので、より作業がしやすく、効果的に収益化できるようにしていきます。

初期設定を済ませると、使いやすく、稼ぎやすいブログになりますよ。
初期設定は以下の3つ
- デザインテーマの導入
- ASPサイトに登録(収益化するには必須)
- パーマリンクを設定する
初めて目にする言葉も多いと思いますので、順々に説明していきますね。
①デザインテーマの導入
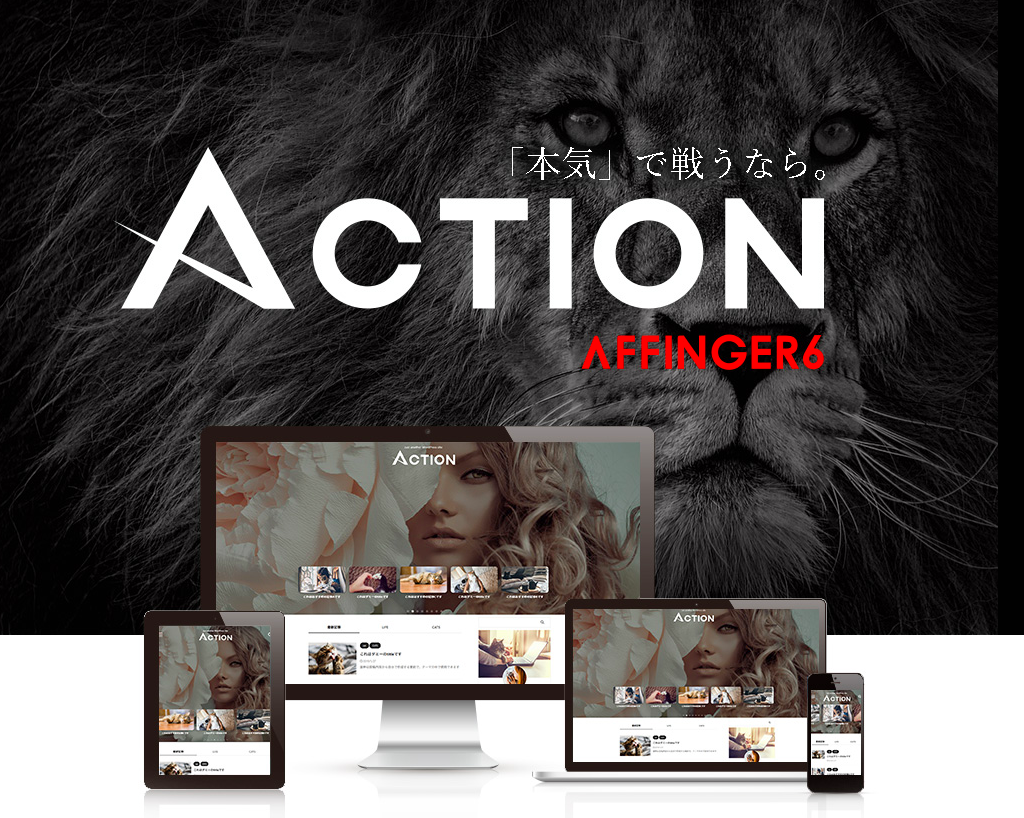
デザインテーマを導入すると、ブログのデザインや機能を簡単にキレイに整えることができます。
テーマには無料と有料がありますが、ブログで稼ぐなら初めから有料テーマを使うことをおすすめします。
なぜなら途中でテーマを変更すると、デザインが崩れて修正に膨大な時間がかかってしまうからです。

テーマ変更して修正に1週間以上かったとかよく聞く。((ガクブル))
勿論、私は最初から入れましたよ!(どやっ)
おすすめの有料テーマは「AFFINGER6」です。
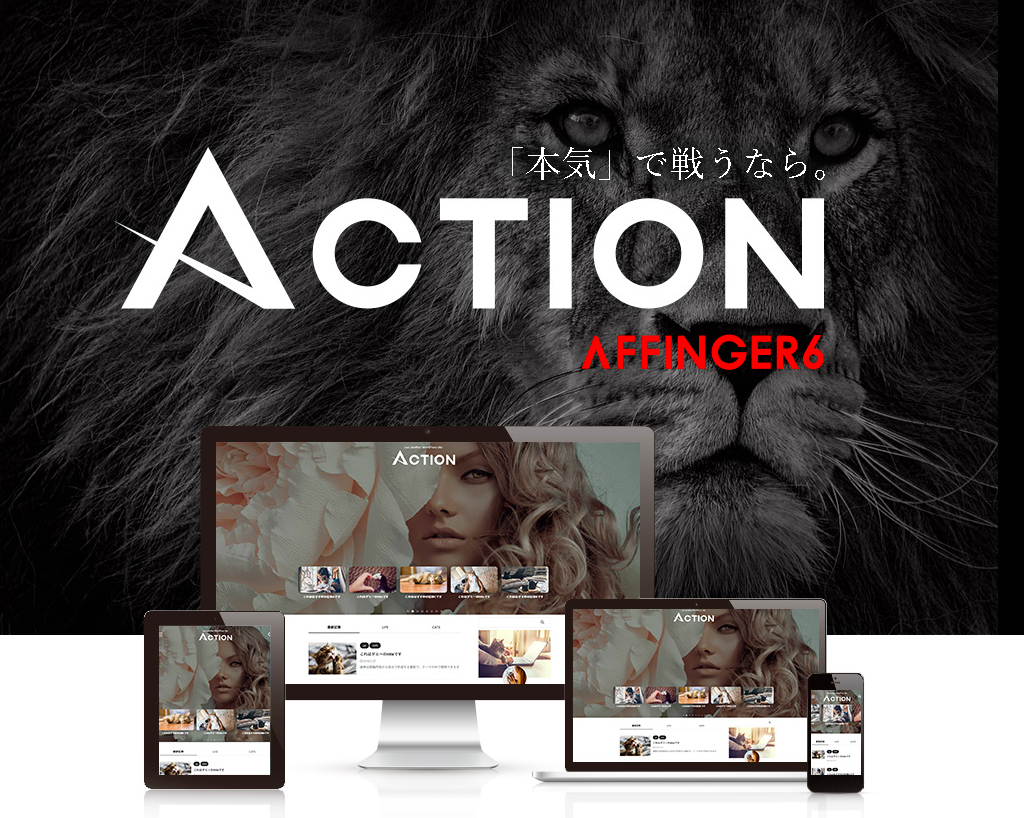
おすすめの理由はこちら
- デザイン性や機能が優れている
- SEO対策がバッチリ
- すでに稼いでる多くのブロガーが導入している
- 買い切り型で複数ブログに適用できる
- 利用者が多いので、使い方はググればすぐに分かる(これ重要)
お値段14,800円(税込)とそこそこお高いですが、SEO対策もしてくれて、とても使いやすくなるので、本気でブログで稼いでいこうと思ったら導入一択です。
ブログで結果を出している多くのブロガーさんも利用しているので、失敗のないテーマだと思います。
私は、結果、買ってみてとても良かったです。(使用感はほんとにWord使ってるみたい)

因みに、初めて書いたブログ記事がこのWordPress開設の記事です。
ブログ、ライター経験なしでも、テーマ導入のおかげでここまで書けました!
AFFINGER6の導入も10分ほどで簡単にできます。デザインや機能の詳細は、こちらの公式サイトから確認できるのでご覧ください。
また、AFFINGER6の導入方法についても、詳しくまとめましたのでこちらからどうぞ。
>>>初心者がAFFINGER6(アフィンガー6)を使った本音レビュー!【導入方法も解説】
②ASPサイトに登録(収益化するには必須)
ASPサイトとは、収益化するためのアフィリエイトの広告をたくさん紹介してくれているサイトです。
アリフィエイトとは
自分のブログ・Webサイト・SNSなどのメディアに広告を貼って広告収入を得るというものです。
記事や投稿を見た第三者が商品を購入することであなたに報酬が入る仕組みです。

ブログで稼ぐためには、ASPへの登録は必須!
初心者におすすめのASPサイトは、以下の6つ。
サイトによって強みのジャンルが違ったり、報酬金額が違ったりするので、全てのサイトに登録しておきましょう。
- a8.net:国内最大手。どのジャンルでも無数の広告がある。
- afb:国内最大手。どのジャンルでも無数の広告がある。
- もしもアフィリエイト:同じく大手サイト。金融や教育系などに強い
- バリューコマース:同じく大手サイトで幅広いジャンルに精通している
- アクセストレード:金融ジャンルに最も強い
- infotop:情報商材やブログのテーマなどに精通している

どれも無料で登録できるので、気軽に登録してみてくださいね♪
サイトによって掲載されている広告も違うので、全部登録しておくと、紹介できる商品の幅が広がります。
稼いでいるブロガーさんたちは皆さん、多くのサイトに登録していますよ。
因みに、記事数が少なかったりすると審査に落ちてしまう時があるので、再度、記事を増やして申請してみてください。
申請は何度でもできるので焦らなくてOK!

私は早く収益化したくて、1記事も書いてないのに申請したら、a8さん通りました。(なぜだ笑)
↑これは早まっている人の例(笑)
※調べてみたら、a8さんともしもさんは0記事でも登録できるらしいです。(ありがたい)
③パーマリンクを設定する
パーマリンクとは、「記事のURL」のこと。
例えばこの記事のURLは「https://nonomurakanae.com/wordpress-start」ですが、
WordPressの初期段階ではこの末尾部分が「https://nonomurakanae.com/post=?46」←とこんな感じで、ただの文字の羅列になっています。
記事タイトルに合ったパーマリンクに設定するのが一般的なので、パーマリンクを編集できるよう設定していきましょう。
設定は簡単で、WordPressブログの「ダッシュボード」から設定>パーマリンク設定に進み、「カスタム構造」にチェックを入れ、「/%postname%/」を選択してください。
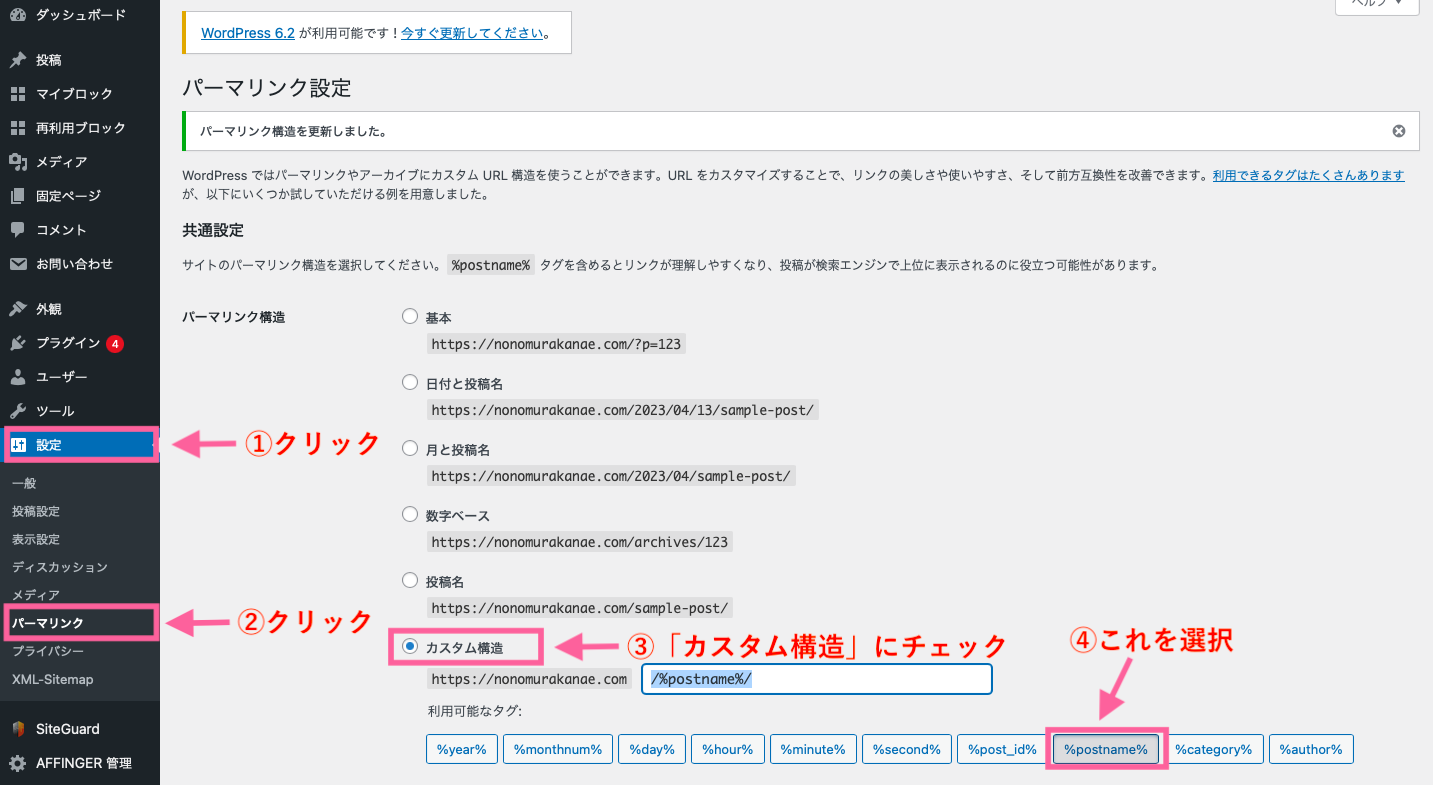
「/%postname%/」を選択すると、自動で文字が入ります。
文字が入ったのを確認したら、画面左下の「変更を保存」をクリック。
保存が完了すると、画面のようにチェックが「投稿名」に入っているかと思いますが、間違いではないので、このままで大丈夫です。
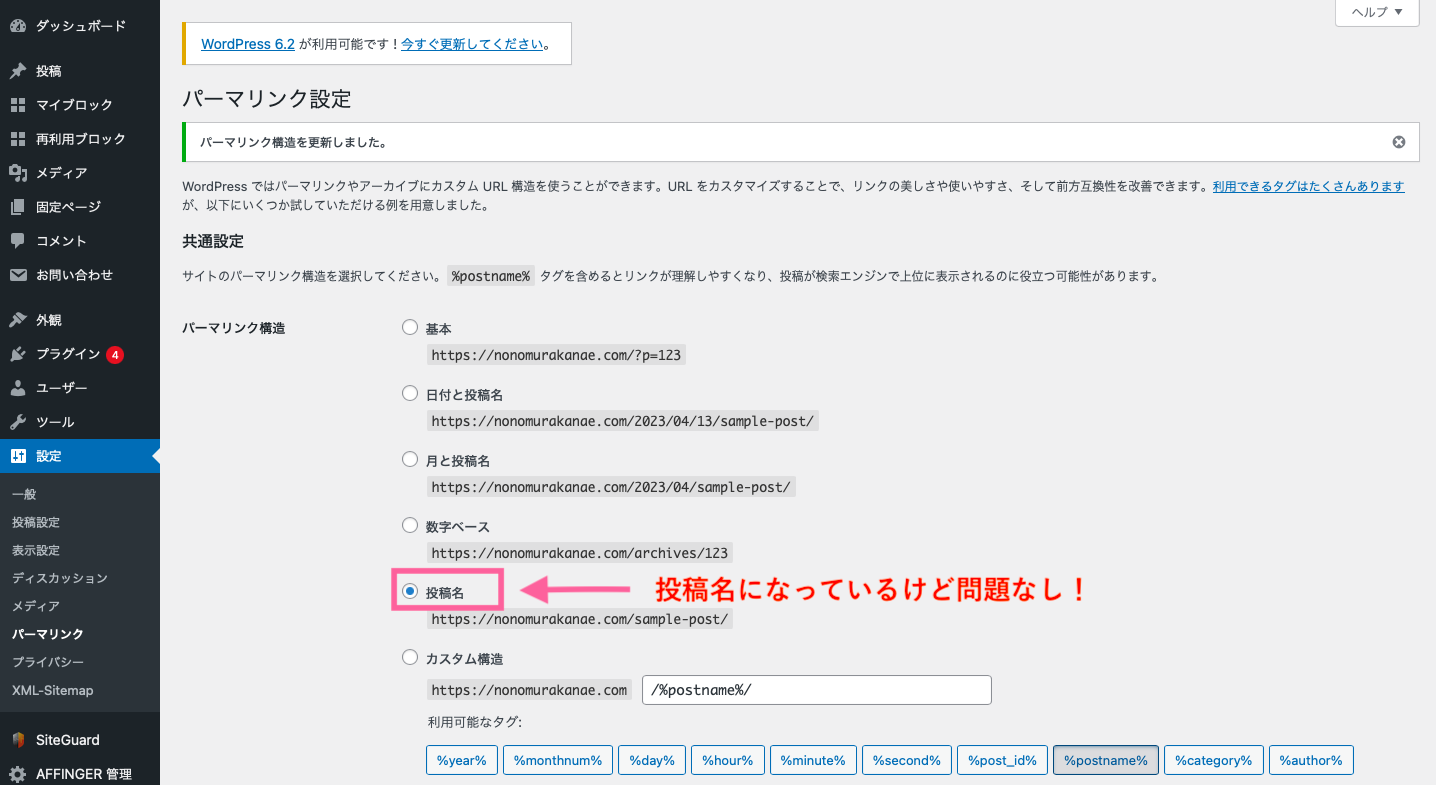

これでパーマリンクの設定は完了です!
パーマリンクを編集したい時は、ダッシュボードの「投稿」から記事作成ページに進むと、右側にある投稿ブロックでURLを変更することができます。
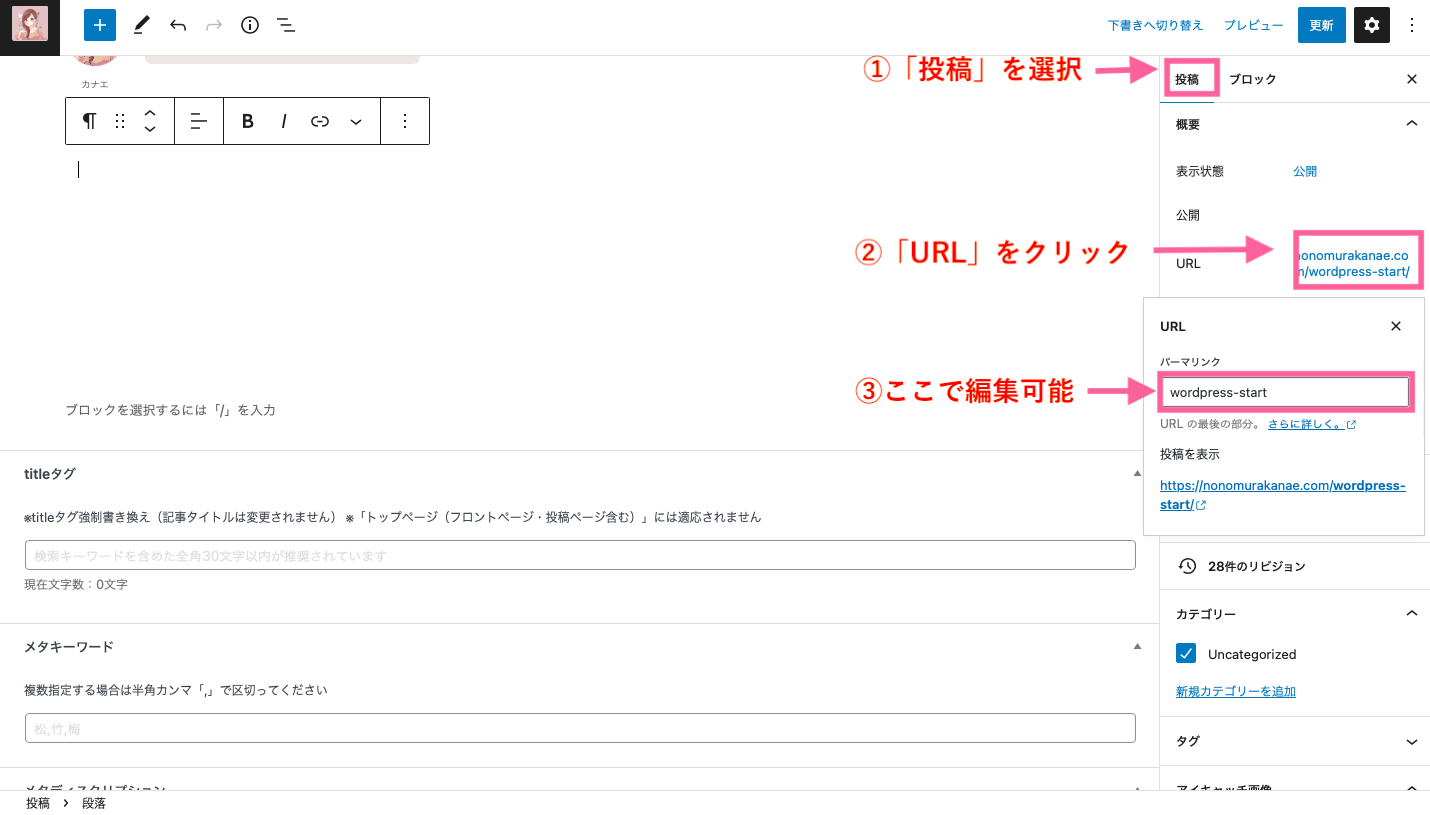
以上で初期設定は終わりです!

お疲れ様でした!ここまで来れたことに拍手!!
この他にも、ブログ運営のために導入しておいた方がいいものもありますが、とりあえず初期設定としてはこれだけしてあれば十分です。
まずはASPサイトの登録に向けて、10記事の執筆に注力しましょう!!
今すぐWordPressブログをはじめよう!
いかがでしたか?
手順をみると、思っていたよりもWordPressの開設はかんたんだったのではないでしょうか?

これならできそう!
今回紹介しているレンタルサーバー「ConoHa WING」では、現在2023年4月25日(火)まで最大52%オフで月687円からブログをはじめられるキャンペーンを行っています!
業界最安水準でお得にブログを始められる今がおすすめです。

思ったが吉日!一緒にブログ生活、始めましょう〜♪